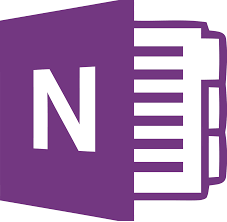
Hints On Using Onenote
In this article I am going to give you some hints on using OneNote from Microsoft Office. OneNote is a great program to keep detailed records, a journal, documentation, or even a simple checklist. It has a lot of uses for a lot of people. Since you can customize the workflow in it almost anyone can make use of it.
Hints On Using OneNote
I use OneNote every day. I write about products that I enjoy using. Most of us have access to Microsoft Office at work or at home and OneNote is included for free with it. It just makes sense to use it to your advantage. So my examples and ideas are how I use it and from my own perspective. I just wanted to mention that before I started.
Use It For Your Documentation
I document and keep records of a lot of different things. I do it for home and for work. To get started and use it to its full advantage you will want to sign in. Use your Microsoft account or set one up if you do not have one. This allows you to sign in wherever you are to get your notebooks. You can set up multiple notebooks all full with tabs or just use one main notebook. You can have as many notebooks as you want or even tabs in a notebook for that matter. It is your preference on that but if you are new to OneNote I would just use one at first. When you have a use for another notebook it is easy to set another one up.
- To create a new notebook:
- Go to top left of screen and click on File
- Select New
- Under Notebook Name: name it for the project you want it to represent
- Then right below that click on the [Create Notebook] button
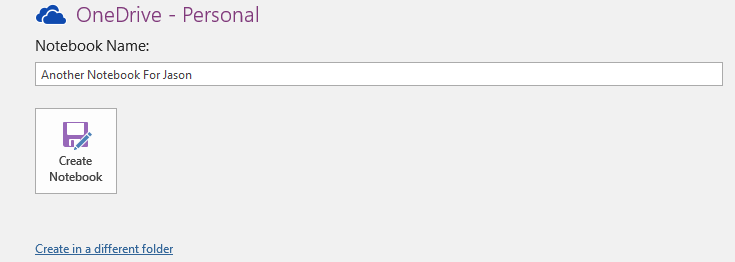
Make sure and save your notebook to the OneDrive account that came with Microsoft Office. This will allow you to access it anywhere.
I have tabs for Powershell, Bash commands, checklists for hard things to remember, lists of ideas for various things, and projects I want to work on. I have many others as well but I won't bore you with everything. The point is that I document things I need to remember or would be helpful to be able to refer to.
Organizing Your Thoughts
As mentioned slightly before, there are many ways to organize your ideas in your notebook. I have already said that you can have any number of notebooks. Within your notebooks you can have just many sections. Sections are the next logical way to organize your data. They look like tabs on your screen that you can click. They are just to the right of your notebook name. You can make a new section by clicking the [+] sign. You can double click or right click to rename it to whatever you like.
Now within each section you can also have various pages. At the far right and just below your name or the search box there is another part called [+ Add Page]. Click that to add a page to a section.
For each page you can also make a subpage if you want to. To do this just right click your page, assuming you have created one, then select subpage. This is the smallest level of organization that you can do but it should be plenty for most people. Don't feel like you have to do all of this though as you do not. Just do what you need.
Making Notes
OneNote is a note taking app. That is its main function. You can add content to the section, the page, or the subpage. The content itself can be:
- Typed notes
- Video
- Audio recording
- Handwriting
- Pictures
- Files like PDF's
One of my favorite hints on using OneNote is that you can drag a PDF you want to refer to straight into a section. You can do the same with pictures or screen shots too. I do this when someone else has given directions on how to do things. Just take a screenshot and put it in there. I have put map sections in there too. Once that is done I can pull this stuff up on any desktop, tablet, or even my phone. That way I don't have to go find it again.
Content and notes are put in containers on each section. This container is just a box that grows with what you do. You can expand it yourself by dragging from the lower right corner and moving it completely by dragging from the top bar of the box.
Formatting your notes is just as easy. At the top as with any Microsoft product they have many options for fonts, colors, and making things look nice. Be creative and play around with it. For most of mine I prefer to add gridlines like college ruled paper has. That is under the [View] option on the menu.
Color Code Your Thoughts
One of the best hints on using OneNote is to color code sections of text within a tab. Think about what colors you want to use for certain things and do that consistently. If your tabs are long like mine are it will help you find sections and your information much faster. To do this:
- Select the text that you want to be a different color.
- A box will pop up to your right after you let up on your mouse.
- There will be a part for [Font Color].
- Click the small arrow next to [Font Color].
- A huge selection of colors will be shown, just click one of the colors.
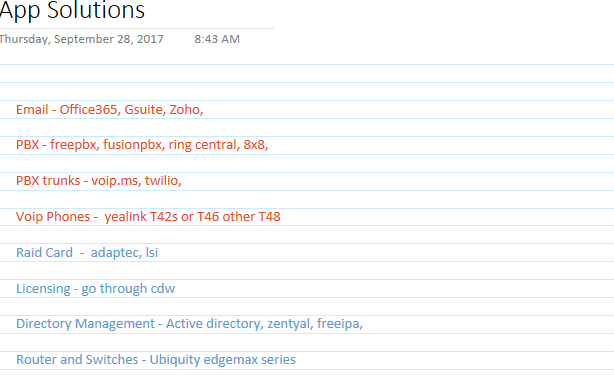
Another color tip I just thought of is to color your section tabs and screen color. You can do this by right-clicking on a section tab and choose the color option at the bottom. This is a nice way to organize your pages and sections by type. It makes them just look nicer as well.
Using Tags
A lot of people use tags in other programs so this is one of the more familiar hints on using OneNote. This is a good way to cross reference your individual sections and notes together. For example I script a lot using Powershell and I have a section just for it. I have added tags to certain types of scripts that I have in there and I can search just for those types of scripts using that tag.
Another example is that I have a section for customer I do work for. I use a tag for each customer. I just use their name. So now when they call me I can just search their name in the tags and see their history of work I have done for them.
To use tags just click [Home] on the menu. There is a large [Tag] section at the top middle of menu. Just to the right of the [Heading] box is the [Tags] box. You will see a list of tags that Microsoft thinks is important. There are small arrows for up and down at the right edge of the box. Click those to scroll through their list of tags. To create your own tags go to bottom of list and select customize to make your own.
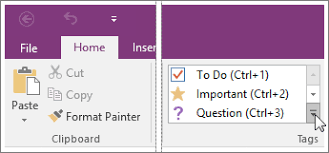
Microsoft has included so many tags in their list that sometimes they are hard to keep up with. A solution to this is that you can make your own tags. You do this by choosing the [Customize Tags] selection. Just call the tag what you want and hit ok. They should now appear at the top of the tag list for you.
You can also delete any tags that you want. When looking at your list you can select one and see a big [x] on the right. Hit the [x] to delete that tag. Do this if you don't like the tags by Microsoft or no longer need one that you created.
Searching For Content
When you are looking for something you need to search for it. You do this by using the [Search Bar] of course. This is where you search for your tags. The search bar has options though. You should notice a little arrow next to where you type your text at. When you hit that arrow you will see how thorough you want to search for your tags. They are:
- This section
- This section group
- This notebook
- All notebooks
- Set this scope as default
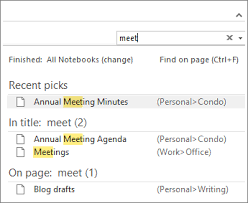
When you hit the arrow select one of those first four options then hit it again and select [Set this scope as default]. That will make it easier on you to find things.
Inserting Content
Getting content into OneNote is your goal here and this app makes it easy. I have already talked about typing notes but there is so much more. Under the [Insert] menu option there are a lot of ways to add content. The [Screen Clipping] option is one of the more commonly used. It will grab a screen capture and save it right into your notebook section that your on. This is a good way to keep track of things to visit later like a recipe page or that cool website that has a OneNote guide on it!
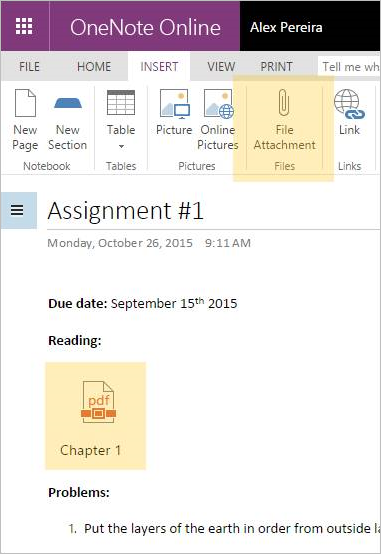
Other good options to use are adding pictures, video, and audio recordings. These are pretty self explanatory. You just click the [Pictures] button, for instance, and select the picture you want to add and it is now there in your page. The other options work the same way. There is no right or wrong way, just do whatever makes sense to you. OneNote can adapt to about anything.
One of the things I do a lot is add the date or time to a lot of my notes. This is in the same section just down the tab some on the right.
Adding Files To Sections
I mentioned before this is one of my favorite hints on using OneNote. I do this regularly. When I find things I like I will drag it into a section to look at later. I can then modify it, delete it, or even add to it. It just depends on what I think of it after I read it. I put PDF's in it mostly but occasionally a spreadsheet as well. This can be very handy if you ever need it. You can even modify them right from there.
Emailing Sections
Since this is a Microsoft product it works seamlessly with their other products. A good feature that I like a lot is where you can just email a section to someone else. One of the things I do is keep documentation for difficult installs that take lots of steps. One such installs takes 67 steps to get right. For something like that I definitely want to keep track of the individual steps so I can follow a list when I need to do this.
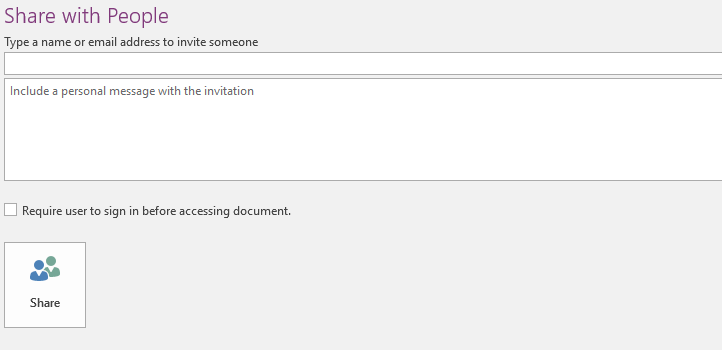
Someone else was having trouble getting this installed right because he did not keep a list. So I just went to my [Home] button and on the far right there is a large button that says [Email Page]. You just click this and your email program pops up. Add the email address that you want to send it to and they now have it exactly the way you see it. They can even edit it if they need to so they have their own personal notes on it. This is another of my hints on using OneNote that is easy to do and makes efficient use of your time.
Linking Sections
Another one of my hints on using OneNote is linking sections that are related. For example, I have two different sections and they are called Powershell and Windows Commands. A lot of those are usable regardless of which tool you use. Some, however, are not though. I put a link at the bottom of each of those sections that goes to the other section. If I don't find the command and its syntax I am looking for in one section then I can click link at the bottom to take me to the other section. This is faster than looking for the tab. If you do this a lot it just makes sense to link related sections.
Doing Math
You can do some basic arithmetic and data collection within sections. It is very basic though so don't expect much. We are limited to addition, subtraction, multiplication, and division. While it handles decimals fine, algebra seems to be beyond its capabilities. So think and expect basic and you will be fine. Still, this is a note taking app and most do not even have this functionality. This is not meant to be Matlab lol.
You can do equations via the [Insert] menu which is useful for basic equations.
Adding Passwords To Sections
This is one of those hints on using OneNote you should do if you have anything sensitive on your pages. It is also very easy to do and most other note taking apps do not even have this option. To add a password to a section just right-click the section you want to add security to. Once the menu comes up select [Password Protect This Section]. It will ask you for a password and to confirm it. Close OneNote and re-open it. you will now be asked for a password to see the section. That is a great little feature that more applications should incorporate.
Mobile Usage
I use the mobile app every day also. Just search [OneNote] from the Android or Apple stores. It looks very similar to the desktop version. When I am away from the office I will often add a quick note, a reminder, or document something for later. It syncs almost automatically back to the desktop version in my office.
Conclusion
These hints on using OneNote will hopefully shed some light into this powerful piece of software. It has a good sync service and a nice mobile app you should try as well. They both work very well for me. There are many different ways to use OneNote so don't be afraid to experiment and find your own workflow. This concludes my hints on using OneNote but I have guides on Word and Excel also if your interested.