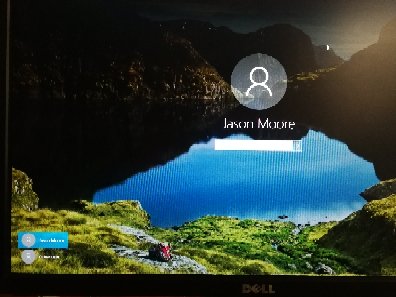
Getting Started With Windows 10 Accounts
Getting started with Windows 10 accounts is easy. There is a lot to Microsoft's new operating system and it changes constantly. It has been out a while now but it seems that the major changes are over for a while. So now is a good time to talk about user accounts. In this article I will go over the things you need to have a great experience with it.
Getting Started With Windows 10 Accounts
Many people are worried about having to learn Windows 10. For all the differences you will see, it is still an operating system. When considered from that point of view, it really is not so different after all.
Some things are the same as older Windows operating systems but many others have changed. This is a new Windows. For the most part, it looks and acts differently. I am going to explain as much as I can to help with everything that is different. Windows 10 accounts are no exception either. They are done differently.
User Accounts
Everyone that uses a computer has a user account. This could be an administrator, guest, or basic account for yourself. Sometimes multiple people share the same computer. This is when multiple accounts are more important. It is more secure to have multiple accounts if others use the same computer. Your data will stay safe this way.
Logging In
When you first turn on your computer you will see the login screen. You can select the user, enter a password, or switch users.
Logging Out
When you want to shut down, restart, or log out there is a quick way. Most people open up the start menu but I recommend something else. It is quicker to right click the start menu (windows button on bottom left) then follow then use mouse to highlight and select the option you want to use. If you just want to sign out then hit the [Windows+L] buttons at the same time.
Sign-In Options
Getting started with Windows 10 accounts includes several different sign-in options. They are pretty self explanatory so I will just list them so you are aware they exist.
- Require sign-in
- Password
- Picture password
- Pin
- Password Policy
- Lock Screen
Making Strong Passwords
It is very important to have a password or password phrase that is secure. Everyone knows this. Most people do not know how to create strong passwords, however. Here are a few tips.
- It needs to be long(10-15) characters at least
- Uppercase letters
- Use symbols
- Make it a phrase that only makes sense to you
If someone on your computer forgets their password you can use any administrator account to reset the password for their Windows 10 account.
Types Of Accounts
There are several different types of Windows 10 accounts. They are:
- Administrator account
- User accounts with administrator privileges
- Basic accounts
- Guest accounts
- Microsoft accounts
Administrator Accounts
The administrator account is a super user. This Windows 10 accounts and the programs you run inside it can do anything. This can be risky if you are not an experienced computer user. For example, if you get some malware then that malware has the same privileges as the account you are running as. That is how the administrator account can be risky. These accounts are used to set up computers for other users.
Administrative User Accounts
This is a basic user account that has been granted most of the administrator account powers. It is safer to use from a security standpoint. Most users should create one of these.
Basic Accounts
Basic Windows 10 accounts have just enough privileges to do everyday tasks. This is what most people should use. It will protect you from viruses and other malware. You will not be able to change setting made by an administrator account.
Guest Account
These are for guests. Specifically, this account is for someone who does not regularly use your computer. They can do basic things like check email or browse the web but that is about it. You do not want guests doing much anyway.
The Microsoft Account
These are very nice accounts to have. They can be very flexible. Logging in with a Microsoft account lets you use any computer with Windows 10. You do not have to have a previously created account to use that computer. You can also use software like Office365 and OneDrive much easier. Your settings and files also sync automatically when you use a Microsoft account.
Managing User Accounts
At home, make sure you have access to an administrator account. Creating one is a straightforward process if you need to. This is useful to control what happens on your computer. Most often you will want to activate some parental controls so your kids do not have access to much. Do not share your administrator password with anyone.
Changing Account Types
Changing Windows 10 accounts type is easy enough. You can change an account from administrator to basic and from basic to administrator. This can be useful in some situations.
Enabling Guest Account
The guest account is usually disabled by default. Their is not much need for guest accounts so Microsoft does not want to complicate things. Since it is for temporary users it is also easy to enable. You just open the computer management tool and look under Local Users and Groups. It has very few privileges so you do not have to worry about them messing with settings.
Deleting Accounts
Most accounts can be deleted. Deleting an account will get rid of all the data associated with that account. You will have to weigh the significance of deleting any particular user account. Anyone with administrator access can do this. You will not be able to recover document, pictures, email, or music. Be careful when doing this.
There is an option to save files when you try to delete an account. This should be done if that user has any data in his account.
Using A New Account
Each account will have its own settings. You can have your separate list of programs, files, and customized features on each individual account. When you start your computer up it will eventually come to the lockscreen. You can hit the spacebar, click your mouse, or even roll your mousewheel to access the sing-in page. This is where you enter your password. Hit the [enter] button or click the arrow next to the sign-in box to log in.
You will have no data yet when you first log in. The desktop and user folders will all be relatively empty. Click the menu to see a list of programs you will have access to. This will include productivity software, browsers, and other tools.
A basic account will often have some restrictions. You might not be able to access everything on the computer or make changes to its functionality.
User Account Control
This system is how user accounts are managed in Windows 10 accounts. Many links in the settings or control panel will need administrator access to use. If you click on one of these links it will ask for an administrator password if you are using a basic account. This is a good safety feature. It will prevent users from accidentally changing key components of Windows. It is especially useful in keeping children from doing things they should not.
Creating Reset Disks
A reset disk can be very useful. It will allow you to access your system if you have forgotten your password. You will need to do this before you forget your password. This disk is typically an USB drive.
Administrator User
Some programs will want you to have higher privileges for it to work properly. You will need to use this program as an administrator at this point. Right click the app and choose [run as administrator].
No Password To Sign In
This is a bad idea unless the computer is secure in your home and your the only user. You will definitely want this at work or in the public. It is your protection from ransomware and from others. At home it can be an inconvenience for it to lock every 5 minutes when your the only one there. To change this setting:
- Right click on the start menu and choose setting.
- Choose the [system] button in the top left of screen.
- On left hand side choose the [power and sleep] option.
- Choose to never lock or set a certain time.
Advanced Options
The advanced options for Windows 10 accounts are in the computer management section. Power users and experienced information technology people can use this section to have more control over their computer. To get there you can:
- Right click the start menu.
- Left click the [computer management] option.
Account settings are the [Local Security Policy]. Additional security settings can be adjusted here.
Credential Manager
This is a good time to talk storing your passwords since we are talking about Windows 10 accounts. This is done by using the credential manager. Access this by searching credential manager from the Windows 10 start menu. This app will submit your credentials for you when you access certain sites or machines. You can enter them manually or wait until Windows asks you for them.
Conclusion
When different Windows 10 accounts are used the computer feels totally new for each person. Each person can personalize their desktop and the coloring of the system once they are logged in. Having user accounts makes your computer safer. You will need at least one administrator for your computer to control what happens. Everyone should use the most basic account they can to provide least privilege in case accidents happen. Do not forget to make strong passwords and change them occasionally. You will be glad you did.