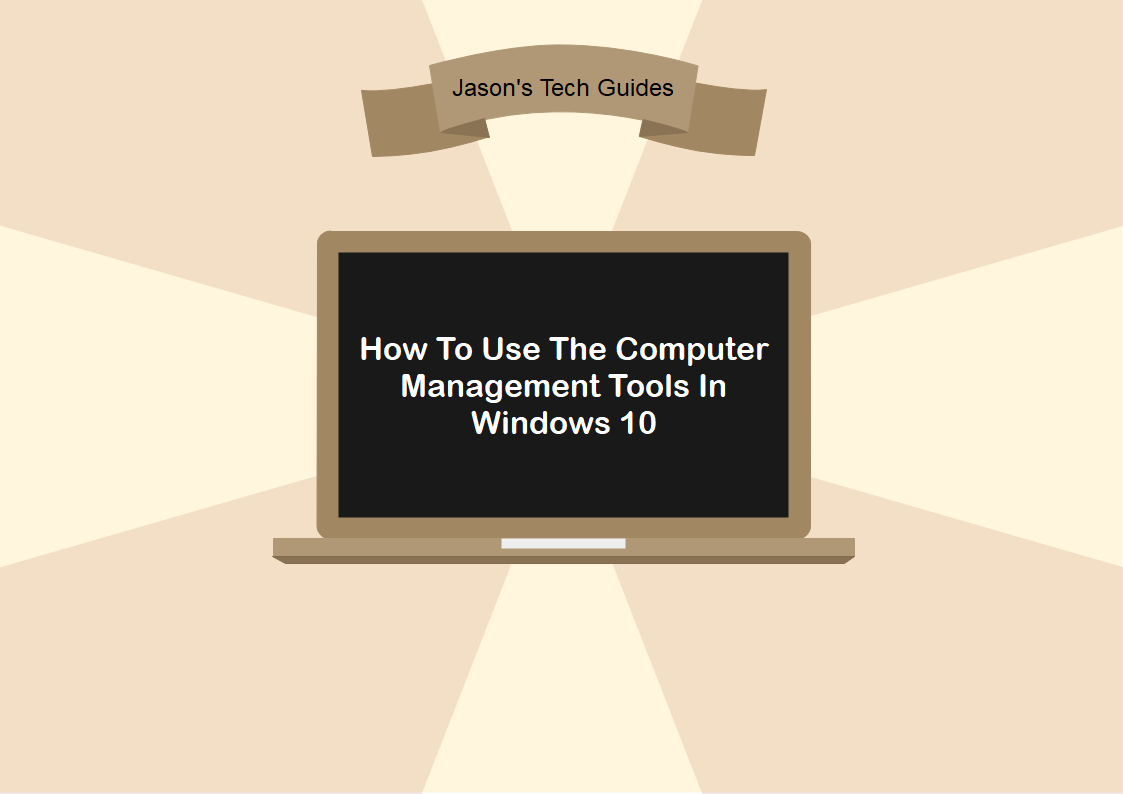
How To Use The Computer Management Tools In Windows 10
In this article I am going to show you how to use the Computer Management Tools in Windows 10.
It is most helpful in figuring out what is wrong with your computer or seeing what can be done to speed it up. They are good tools to be familiar with and details can tell you a lot. Since computers never break or malfunction, (sarcastic tone if you can't tell) it pays to know a few things to try.
Sometimes, though, you just have to send it off and let people like myself work on it. However, if I can teach you something that might save you a bit of money then that would be great. Saving you money is always a good thing.
Computer Management Tools In Windows 10
The computer management tools in Windows 10 is a nice collection of software in one place that are great to use. Microsoft has put several of them singly in their menus but the most often used ones are in this tool.
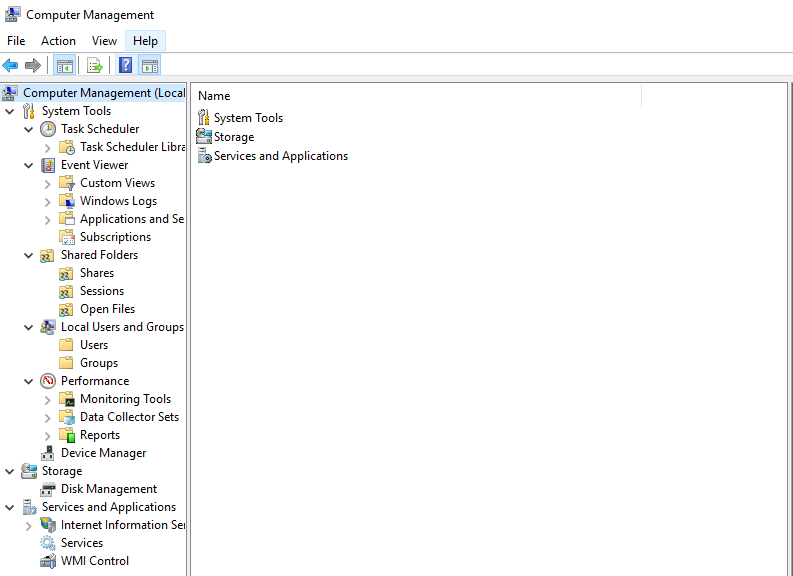
Here is the main starting screen and it is impressive in what it can do. If you want to diagnose a system then this is a good place to start. Managing your disks is also accomplished here. Using the Event Viewer or Task Scheduler can also be started here.
Event Viewer
Let me start off by telling you what the event viewer really is. It is a collection of logs within the Windows operating system. Logs of what you may ask? Well, the logs are of just about every event that happens. They can be of errors or just a program shutting down and everything in between.
Most of the time we want to use the event viewer to see error logs. This helps in diagnosing issues. So the event viewer is used to fix problems.
However, the [Event Viewer] is one of the most confusing of the computer management tools in Windows 10. It is just not easy to decipher logs. I will try to help here with my explanation.
Starting The Event Viewer
In Windows 10 it is much easier to find the event viewer. In past editions of Windows you had to through all kinds of trouble to get someone to it when they did not already know how. All you have to do is right click the start menu button and then select the event viewer from the list. It is the 4th option from the top. Nice and easy! It should look like this.
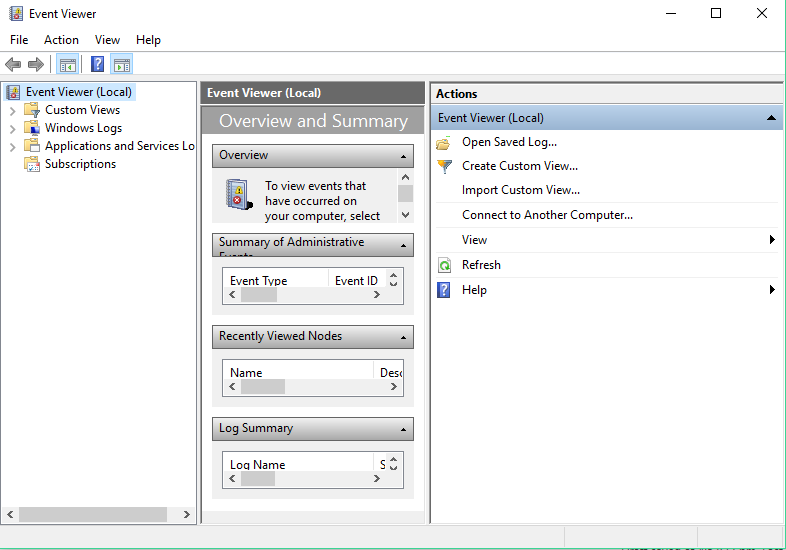
You can also get here by going to the [Control Panel] and then clicking on [Administrative Tools].
Another way is to just use the search bar and Cortana. Just type or say [Event] and it comes right up.
As you can see there are 3 different sections to this window. The far left is your navigation portion. In the center you have the Overview and Summary part. On the far right you have additional tasks that give the Event Viewer its functionality. The first thing I would do is maximize your window because this little utility packs a lot of information.
Administrative View
The first activity to look at is the administrative view. On the far left click on the [Custom Views] folder. Then in middle window click on [Administrative Events]. In a second you will see lots of warnings and errors. Don't panic, every system is like this. Microsoft should really redo the message system here because it makes you think your system is about to crash.
It is not. On a freshly installed computer you still see the same things.
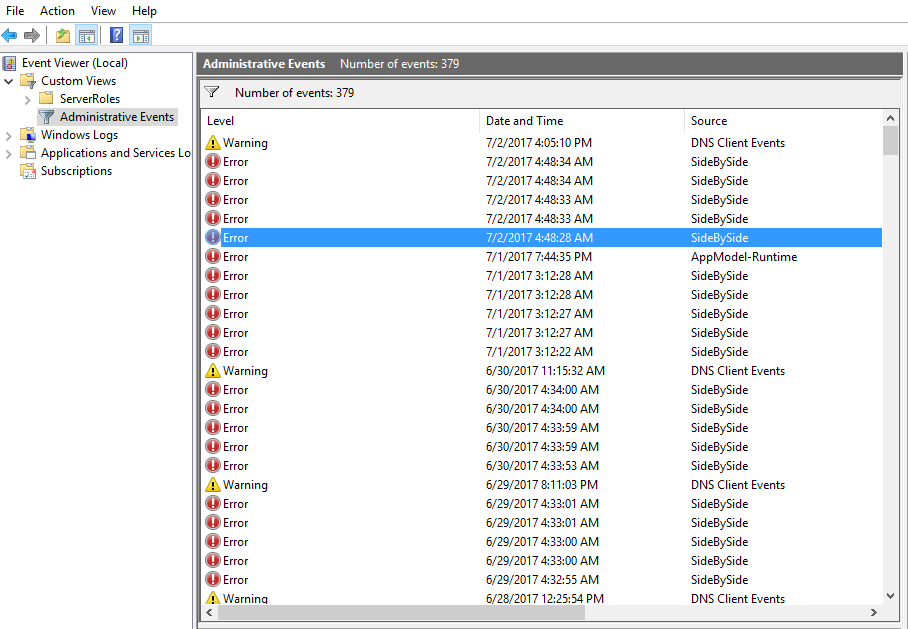
If you double click the error messages you will see messages come up that describes the issues. They cab be from various things like a program not loading or a website that was down. It just doesn't mean something is wrong with your computer.
Now what you do want to look for here instead of the error messages is any of the messages that say [Critical]. I did not have any to show you but then I guess that is a good thing too. Those are the messages that you should be concerned with.
Also keep in mind that the [Administrative View] that we are in is a combination of your other logs. You can go even further with the details by clicking individual logs and looking for those messages.
The right hand side has some additional information for any selected event in the center panel. Properties and saving the events are both helpful items.
For the average person this is really as far as you need to go in this aspect.
Summary Of Views
- Use the center panel to look for Critical Warnings
- For any Critical Warning look at its properties
- Update or re-install any app that is not working correctly if possible
Task Scheduler
The task scheduler is the first real practical section I want to talk about. It is one of the best computer management tools in Windows 10 for sure. It is kind of obvious that it schedules tasks, right? Well, what kind of tasks exactly? Tasks such as defragmenting your computer, running a backup script, or shutting down your computer at a certain time are some of your options.
These are all very easy to do too. You can basically have any program run at a certain time to do something. That sounds pretty cool right. Well it is. I used the [Task Scheduler] to run a backup script on my computer once a week. Oh did I mention that you could just set the scheduled action to repeat? It is a good way to do things.
Let me show you how it is done.
Using The Task Scheduler
Click on [Task Scheduler]
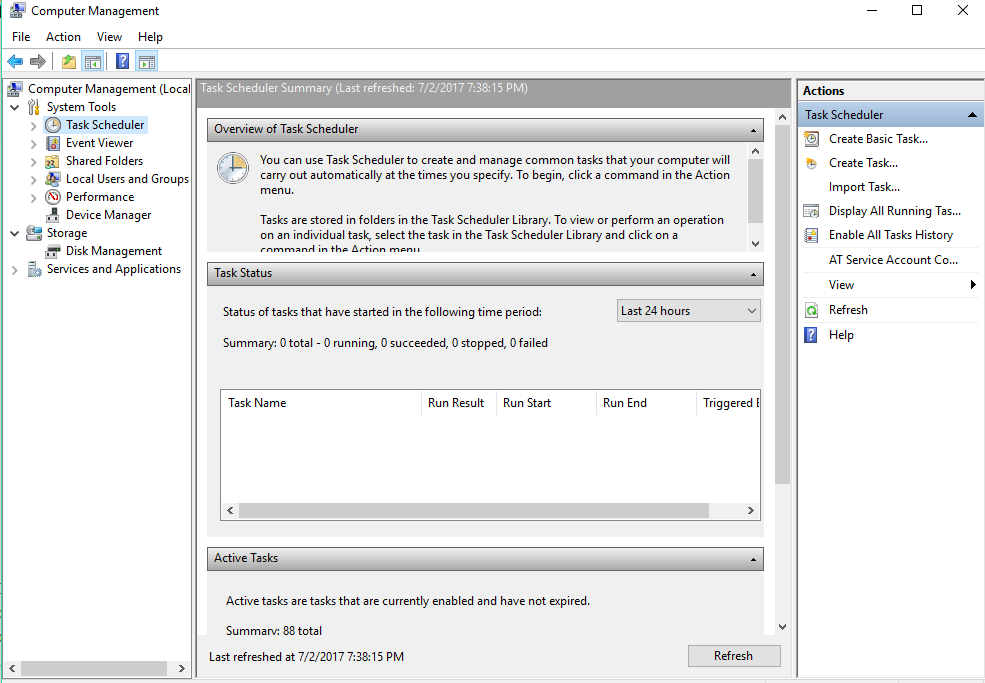
As you can see on the far right you have a few different options. We are just going to use the basic option and the first one. In the center panel you will also see any ongoing tasks that you had going or had forgotten about.
Select [Create Basic Task]
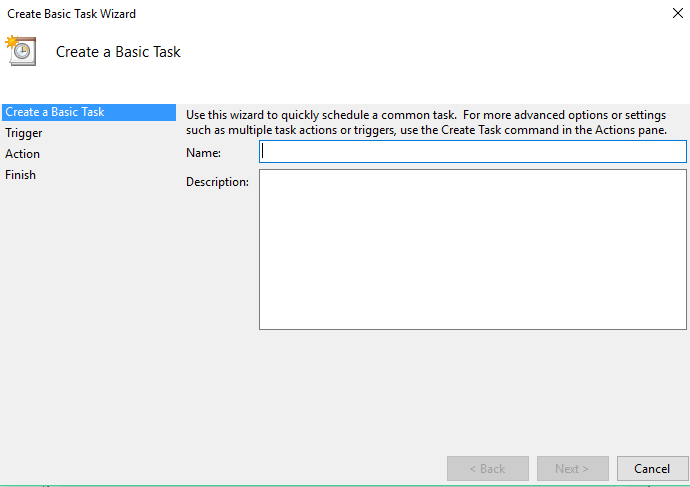
This is where it all happens. Note the 4 menu items on the far left side. We have just selected [Create a Basic Task]. Give it a name like Disk Cleanup. Add a description if you would like to give more information on your circumstances. Now hit [Next].
The [Trigger] option should now be selected.
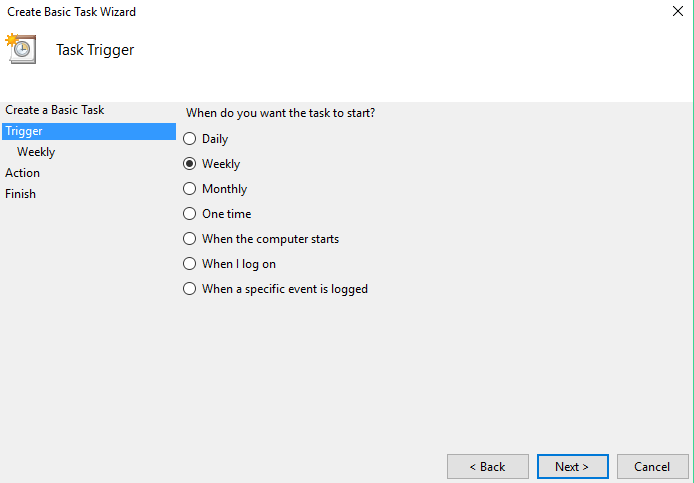
I selected the [Weekly] option as you can see. That works well for the task I am going to have it do. There are a lot of nice options there. So you have great flexibility depending on your needs.
Now hit [Next] at the bottom of the screen. You will get another window that comes up to further customize your selection.
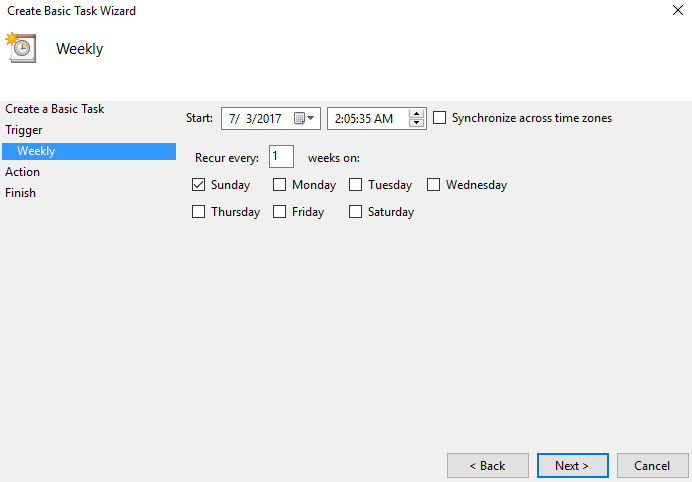
I chose my Disk Cleanup to occur ever Sunday around 2 am. You can select every day if you would like or any combination thereof. Now hit [Next] again.
The [Action] window should be up.
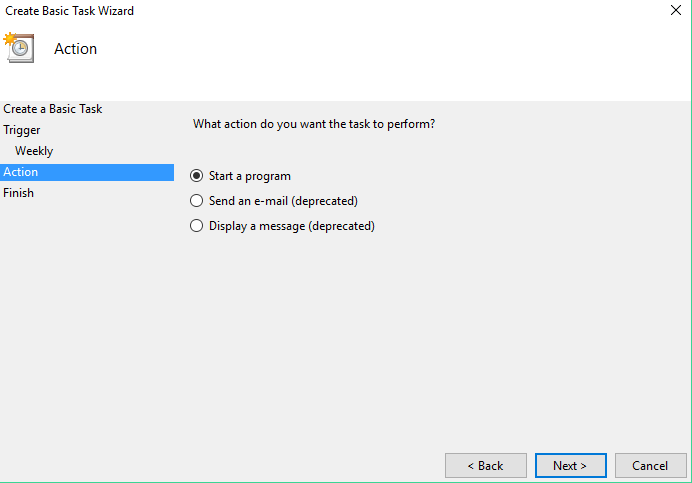
This windows has a few different options too and is very nice. We just want to start a program though so just hit [Next] once more.
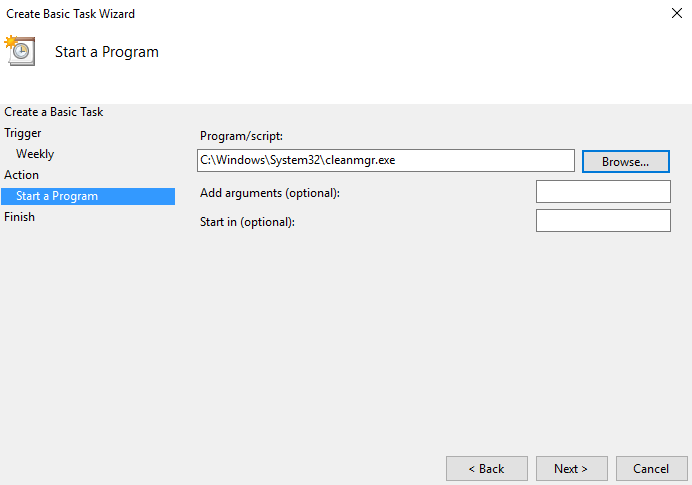
I just browsed to the program that does this and hit [Next].
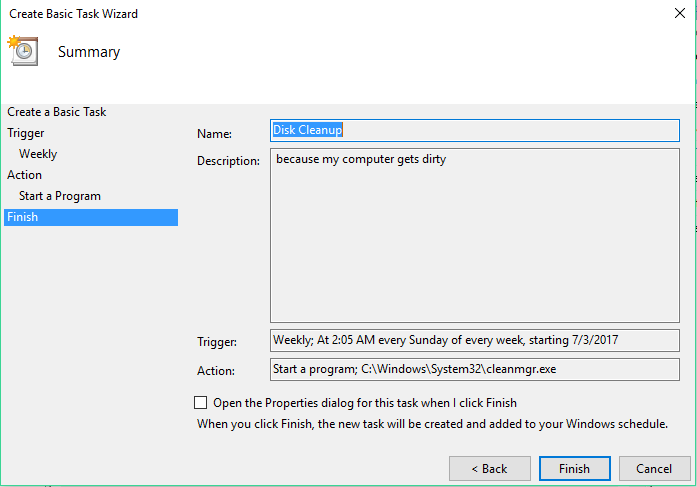
There is a nice final check window to make sure that I selected everything that I wanted. Hit [Finish] and your done.
Local Users And Groups
This is not one of the more used sections unless you are in a business and have a domain but I needed to mention it anyway. It does some important things in the right situations. Go ahead and click it and we will start.
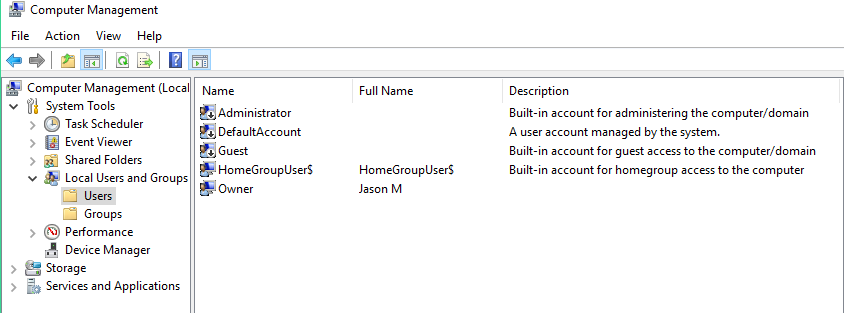
This is your computer's user accounts. This is a default system and how a lot will look. Don't worry if yours is not exactly like it though. The main one I want to bring attention to is the [Administrator] account. Right-click Administrator and select [Set Password]. Put this to something you will remember and then write it down somewhere.
It is another way in to your computer if you forget the other log in information. So put in your password and then confirm it again below. Hit [ok] and exit out of that window.
Now double click [Administrator].
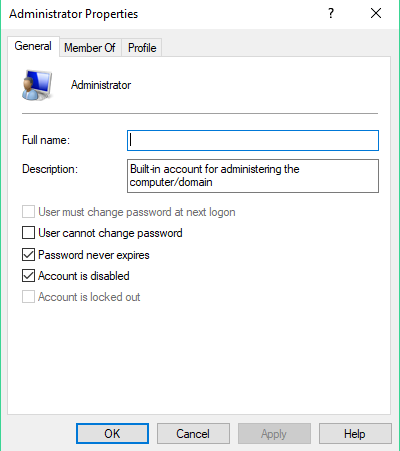
Once here please uncheck [Account is disabled].
This will let you now use the account if you ever have to. If you do not need it I recommend just using your regular account and just have this as a backup. This is another of the least used computer management tools in Windows 10.
Performance Monitor
The Performance Monitor is another good tool to use. There is no doubt it is one of more useful computer management tools in Windows 10. It can give you detailed insights into your system if you want to fine tune it. If not, it can give you a solid overview of how your system is going.
Use it to check how hard your CPU is working and how much memory you have left after running a few programs. This will tell you whether to use less programs at once or buy more memory. It is helpful either way.
Deciphering The Performance Monitor
To get started with it just click on the [Performance] tab on your far left hand side.
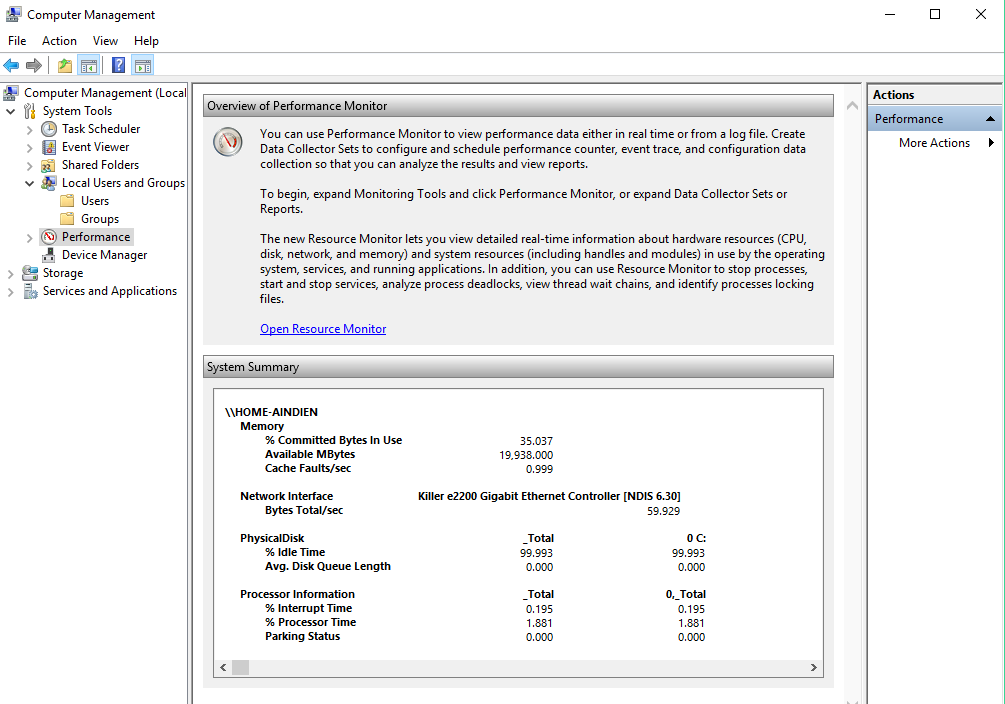
Looking at my system here can tell you I am in pretty good shape at the moment. That could change if I start up a game or something else intensive. It is just important to know where to look if you experience any performance issues. To get a more detailed and visual view of your resources just click that link at the top called [Open Resource Monitor].
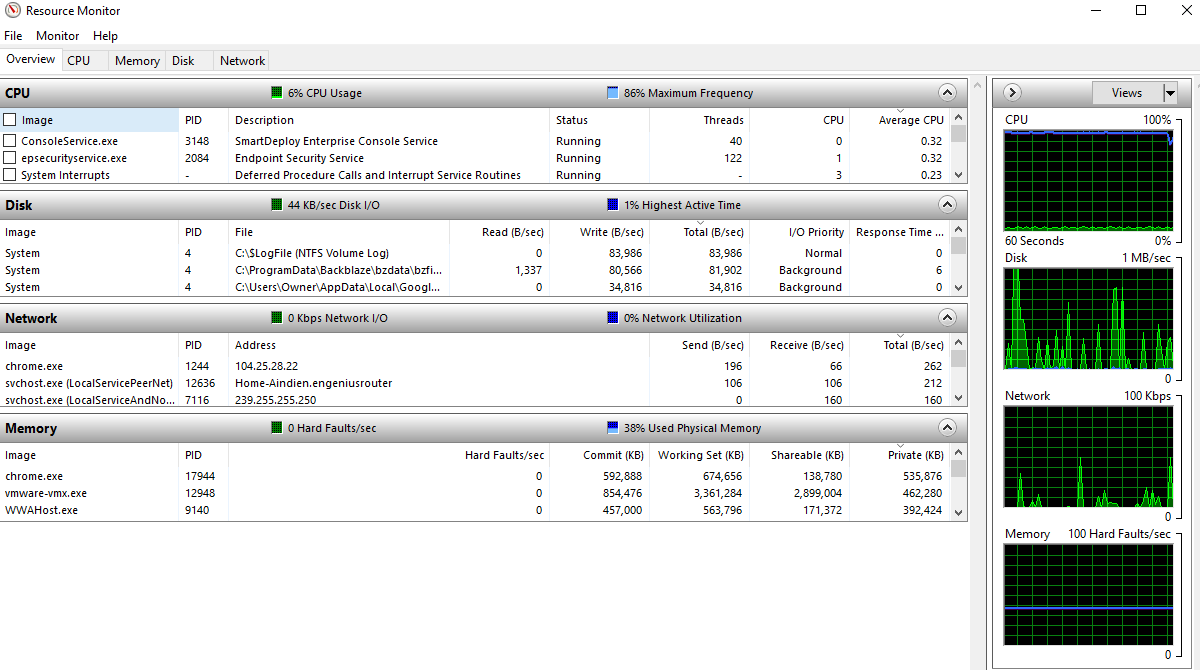
Here is how the Resource Monitor looks on my system. You will notice there are sections for CPU, Disk, Network, and Memory. Either of these sections can be customized so you see what you want to see. I immediately see some issues I need to take care of.
In the CPU section I see ConsoleService.exe by SmartDeploy which is something I no longer have a license for and can't use. So I need to uninstall it so free up those resources.
My Disk category looks fine. I see no issues there.
The same goes for the Network Devices category, no real issues there.
In my memory category I see Chrome always takes a lot of CPU and memory.
Looking at your system this way is easy. When I diagnose systems at work that are reported as slow, this is the first place I look. I look for anything in these categories that takes a lot of the resources.
If you see something that looks unusual you can investigate. Just search on the web how much memory Chrome or another app is suppose to use. Identifying some malware and viruses is also possible through this method.
Device Manager
To check on your actual hardware this is one of the best ways. This section manages how the devices in your system communicates with Windows. These hardware devices use device drivers. Device drivers are small pieces of software that make the hardware function.
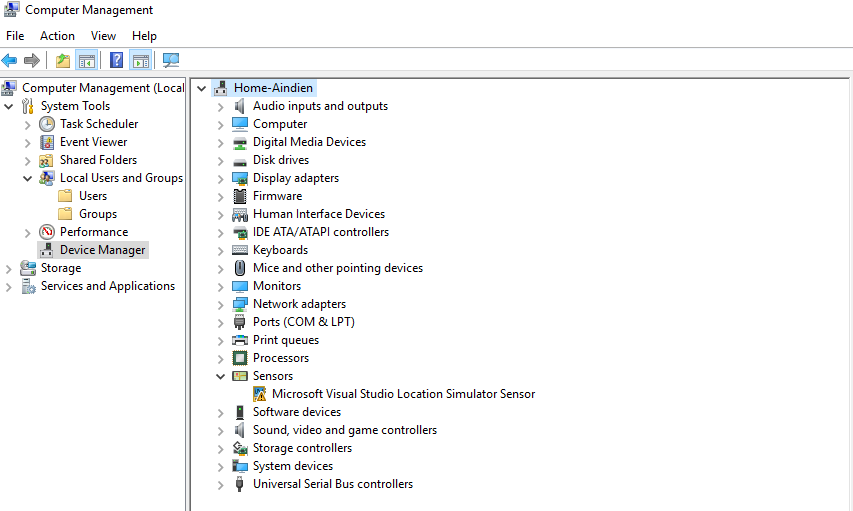
This is the Device Manager window. Among the computer management tools in Windows 10 it is one of the least used I believe. Some do not understand it very well at all. It does have a strange appearance.
Different categories are not very clear either. In this section the main thing to look out for are any yellow or red warning signs. That means a piece of hardware will not work right. The device driver is not installed correctly.
There is an option to update the software driver for each of these devices. It is almost always better to go to the manufacturer's web site and download the latest copy of the driver to your computer right there.
Disk Management
This section is under [Storage] and right below the [Device Manager] section. There is not a lot you will do in here on a regular basis. It is the least used of the computer management tools in Windows 10. Most people do not do much with their disks is the reason. I did want to mention one thing about this area. If you add an additional disk for storage to your computer you add it to your system through this window.
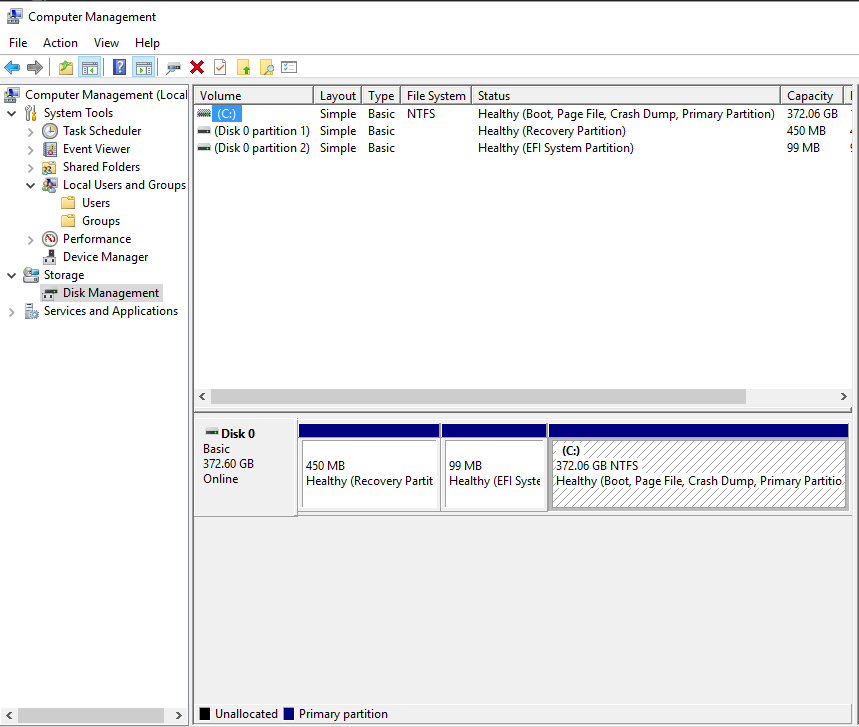
You can see from my computer here that I need some more storage. I will look to find the type of disk I want to buy and order it. After I have put my disk in I will just add it using this management tool.
To add to your system you just choose the [Scan Disk] option, [Mark Partition As Active], [Add Drive Letter], and that is probably it. It could be different for you depending on where you get your disk and what has already been done with it.
For example, you could have to [Format] your disk and add a [Volume] to it also but then I am just guessing. Those are some things that could pop up. Hopefully I have given you an idea of what to expect.
Conclusion
As you can see the computer management tools in Windows 10 are quite useful. It does a multitude of tasks and can take a bit to get used to. These are among the very best utilities that Windows has to offer. I would advice getting to know them well enough to be familiar with them if something goes wrong with your computer.
If you missed my previous articles they were about C++ and Ransomware so take a look here if your interested:
http://aindien.com/how-to-read-data-from-a-file-with-c/
or