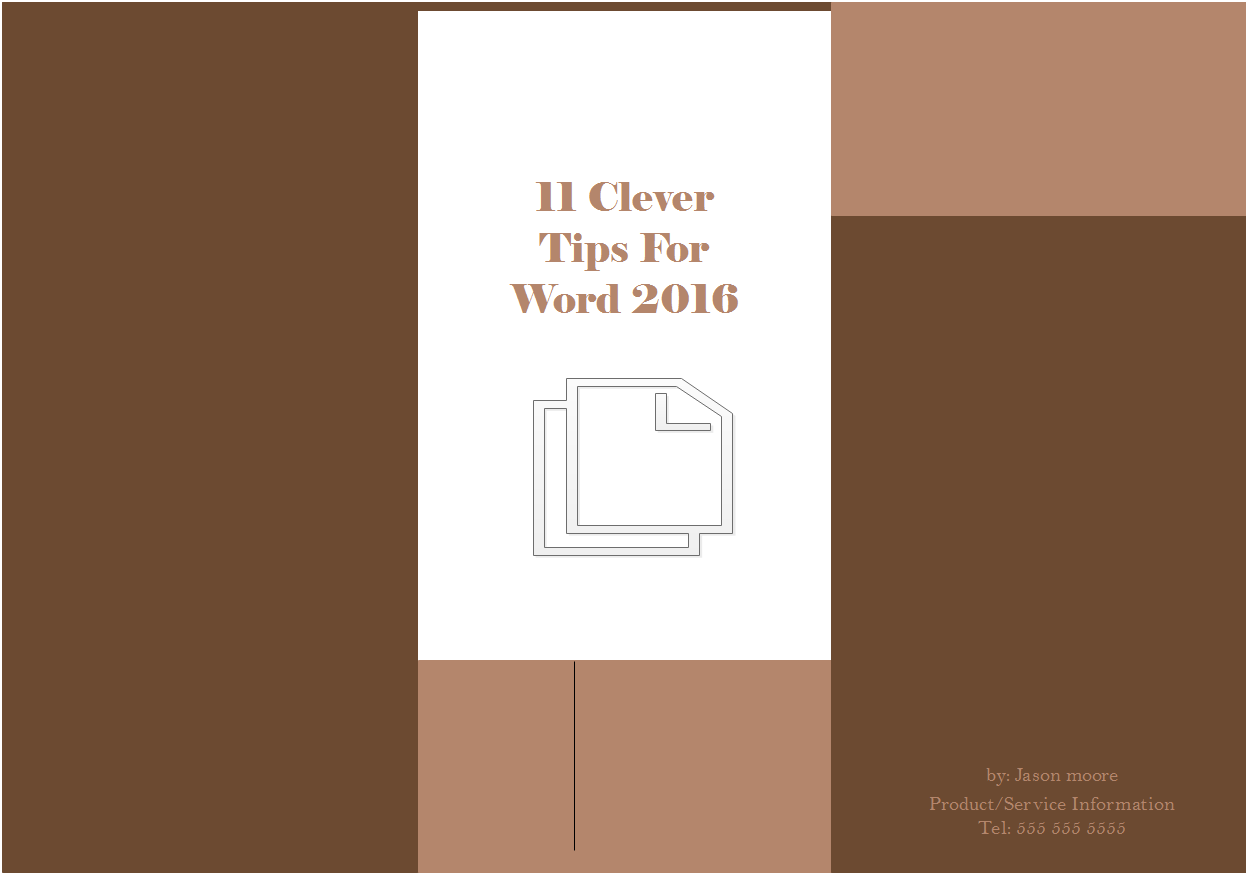
11 Clever Tips For Word 2016
If you are an office worker or student then you may use Word 2016 or a previous version quite often. I often get questions about how to do certain things and then I realized that many people can only do the most basic of tasks. That will be sufficient for some. Others usually need to do a little more with their document but do not know how. So here is a list of some clever things you can do with Word 2016.
1. Sign In To Your Microsoft Account
The first thing you should always do before you start working is to log in to your Microsoft account. Open program and click the sign in button. If you do not have an account then you can click the "sign up" button. Having an account with Microsoft lets you store files online. The advantages to this are that they will be backed up and you can work on them from any device.
2. Using Templates
Before making any new document then you should always browse the templates first to see if any fit your needs. They save time, work well, and are designed well. If you do not see anything that will help you immediately then just click "blank document".
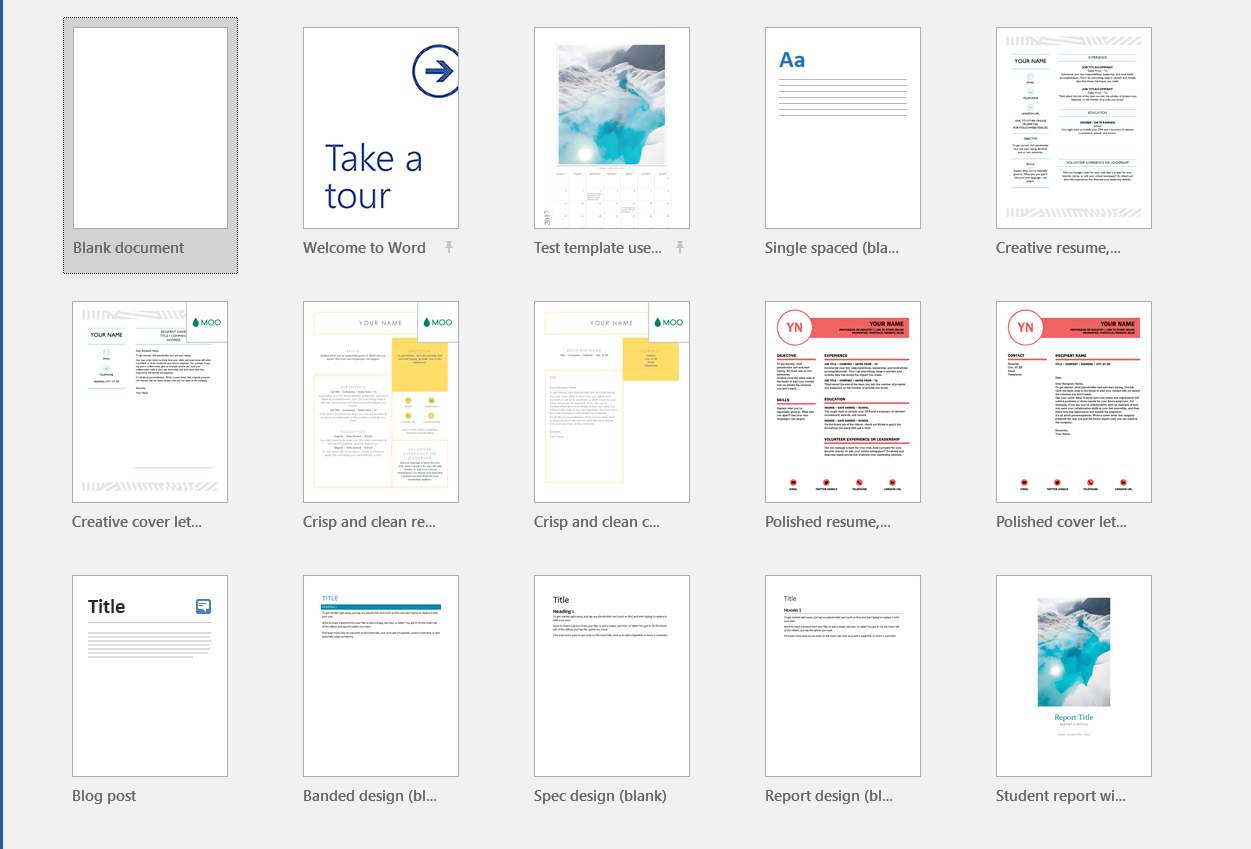
As you can see there are a lot of them. They cover many areas and look great. I Use them regularly whenever I need to create a new document.
It is easy to make your own custom documents if the ones provided do not fit your needs.
- Get your document the way that you prefer
- On the file menu click save as
- On the format menu click Word template
If you have created your own templates in previous versions of Word you can still use them. Just do a search of templates on your computer and they should pop up.
3. Keeping Documents In OneDrive
It is part of Microsoft Office and should be ready to go after you first installed. It is online storage and it is where you should work on your files from. Put whatever document you just made into it from the start and you are assured you will not lose anything. This keeps you from having to backup your computer to save your documents every time you make a new one.
It is often the case that the default place to save documents is OneDrive. I would not change this. Keeping it this way has many advantages I have already talked about. If you have a different default place I do recommend that you change it back to OneDrive if possible. It will save you headaches later on.
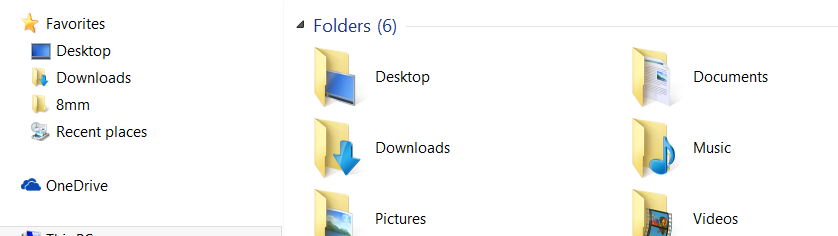
You can access OneDrive online the usual way. I included a link in the first paragraph of this section for the log in page. You can also download the app from the same place. This puts a folder on your computer that will sync to your online account when able. It is quite handy. The app and its associated folder let you work on documents offline too. It is a good feature.
In the picture above you can see the OneDrive icon on the left side. That means you have the app installed. You just click it like any of your other libraries and drag documents into it.
4. Duplicating Your Work
Sometimes duplicating your work is a good thing. After you created your document ask yourself if this is how you would create other documents. If you have a signature or certain things you will always add to the document then save it and just modify the original. This will save you time and brainpower.
5. Recent Documents
If you are going to come and go a lot while working on the same document then this feature will help you a lot. It will make your document show up in the recent files. To do so:
- Click file
- Open
- Recent
- Then hit the pin icon
- Now it will show up in your recent tab.
6. Creating Colors
A little known fact is that in Word you not only have a huge list of colors to choose from but you can also create your own color if you really wanted to. At the top:
- Select the Font Color List
- More Colors
- Then Custom
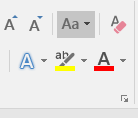
Choose a basic color you want to modify, then to the right, drag the color bar to adjust the color even more to your liking.
7. Applying Styles
A very good formatting trick is to use styles. They make your document have a more professional look and feel. What you do is make your document like you would except do not do any formatting to it at all. Just type in your headings and text. Once you are done then just select all of your text or just a portion if that is to your liking instead.

Once you are on the home tab move your mouse over the different styles in the gallery on the right end of the home tab. It Word will show you a preview of what your text will look like. It is pretty cool and could save you a bunch of time.
You can even make your own custom styles too. After you have picked the style that is closest to what you want you can then modify it to make it better for you.
- Select your style
- Richt click on it
- Select Modify
8. Inserting Pictures
No reason to not have some cool pics in your document to enforce whatever message you want. It is easy to do too. From the Insert tab just click pictures and then browse to whatever pic you want to add. Then you can format if you so desire.
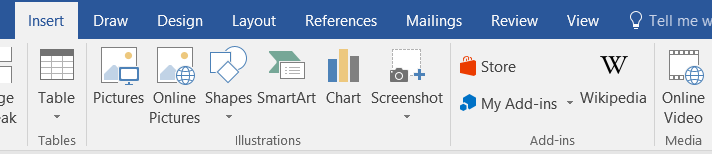
The picture can be from your own computer or from the Internet somewhere.
9. Inserting A Hyperlink
Hyperlinks are what we click on to go to various web pages. They give us information and entertainment. You can also use them to enforce points in your Word document or site a source if needed to give your readers more information on the topic you are writing about.
With these advantages it would be good to know how to put these into your documents.
- Copy the address from our web browser.
- Highlight the word in your document you want to use as the link
- Select the Insert tab
- Choose Links
- Select Hyperlinks
- Choose Existing file or web page
- Select the address box at the bottom
- Paste your address here that you copied earlier
10. Making A Table
Making a table of data in Word 2016 can be a helpful thing to do. While this is usually the domain of Excel 2016 it can be done on a small scale here as well. Just like Excel, you can have rows and columns with either character or numerical values inside the cells.
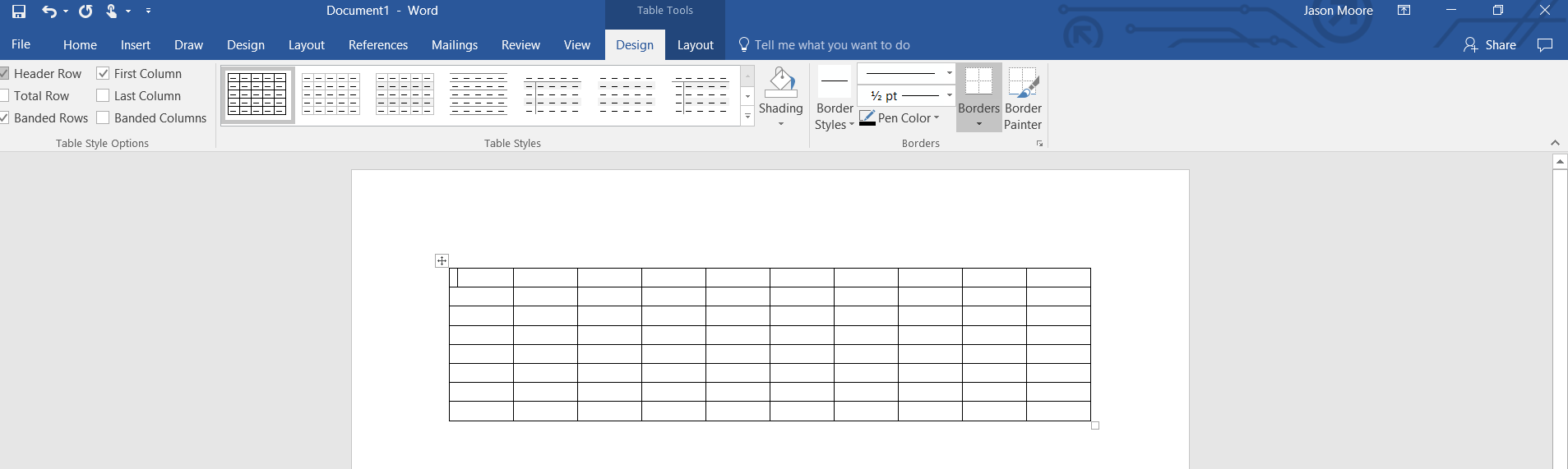
- Put your mouse cursor where you want your table at
- Select the Insert tab
- Choose table
- Select Insert table
- Adjust the arrows to give the correct number of columns and rows you want
- Select Ok
You now have a table that you can work with. The columns width are adjustable, just use the Layout tab
11. Using Headers
Headers at the top of document can be very helpful. They do the most good if your document is multiple pages. Pertinent information like dates or page numbers can be set there to appear on all subsequent pages.
- Select the Insert tab
- Choose Header
- Select the type of header you want
- Choose your options in the window
- Select top of the page
- Choose the page numbering style that you want
- Select ok
Conclusion
There are some truly clever tips for Word 2016 out on the internet. These are used by many and will help you in some way. I would experiment the next time you need to make a document and try a few of these out. Your paper or project will look and you will have saved yourself some time.
If you truly enjoyed reading this paper that I wrote in Word 2016 then I would ask you to subscribe to my mailing list and share it on your Facebook, Twitter, Google+, or whatever you use. It will help me and my site grow. It would be greatly appreciated.
If you have any comments or suggestions for other tips regarding Word 2016 then I would love to hear them on the comment section below.