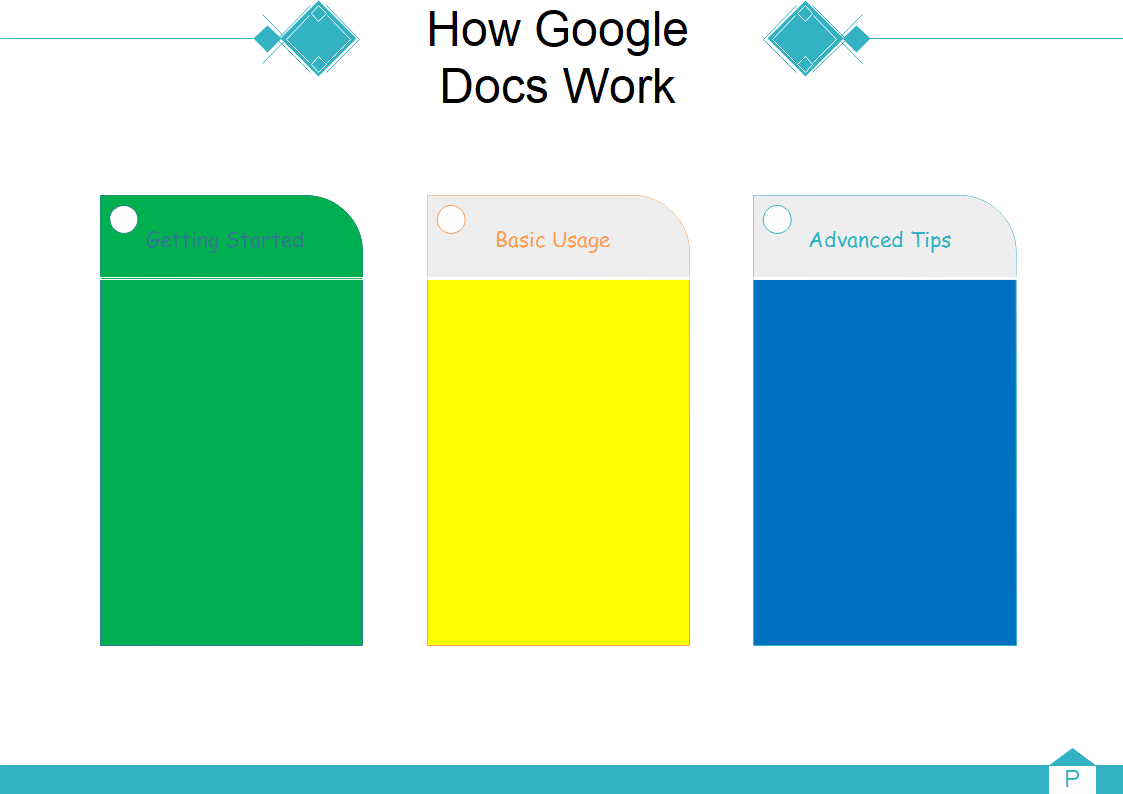
Google Docs Tutorial For Beginners
These are my notes on Google Docs for Beginners.
Everyone knows about Google and nearly everyone knows about Google Apps. It is the second most used software for Office suites. One of the most used within their system are the documents or Docs for short. It is their cool word processing app that you can use online from any computer. In this guide, Google Docs tutorial for beginners, I show how to make the most of this great software.
Google Docs Tutorial For Beginners
This tutorial starts with the bare basics but eventually shows you a lot of cool tricks. This is great software and for many people it is better than Microsoft Office. That's how good it is. Being cloud based makes it very convenient so I recommend you take a look at it.
Browser Based
The whole Google apps system is browser based and this means mainstream web browsers too. We are talking about Internet Explorer, Edge, Firefox, and Chrome of course. You should stick to these main browsers so that you will not have any issues with certain features working.
Google Docs Features
What Google Docs lacks in general option in how to do things, it totally makes up in subtle but well thought out uses for their software. What I mean by that is there may not be five ways to do everything so every person can do things according to their preference. Instead, though, there are much less ways to do a particular task.
To offset this Docs has several really cool features that are unique to it. However, I want to point out that even though it has less features than some types of productivity software it is always getting more features and in constant development.
How Google Docs Work
The first thing you need to do is log in to your Google account. This is on Google's homepage and several other places too. Once you are logged in then go to your Drive area that will hold all of your newly created files. You can also get to Docs by going directly to it.
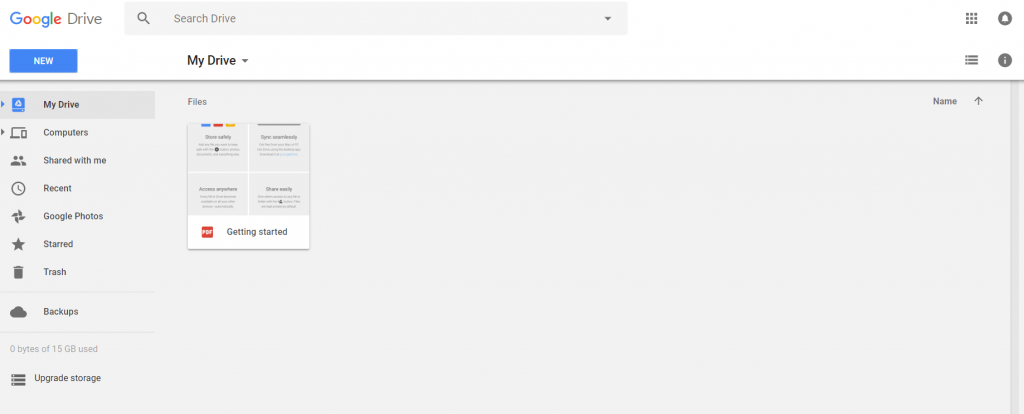
You will notice the big blue button at the top left because that is where you go to create new files. Just do this:
- Click blue button
- Select Google Docs
- Click blank document
Your new document will open and you will then see the familiar options for most word processors.
Now when you create a new document you can just create a blank document like we first did or you can create a document using a template. This means it will already be styled and formatted a little and is helpful if you need a certain type of document such as a report or an essay.
There are many other options also so just choose what fits your need the best. Using a template is also nice because it saves you time in creating your document from scratch.
Since there is also not a save button using Docs by Google, it gets saved constantly by the system which makes that a very nice feature. There is no more losing your work because your computer crashes and you lose your work.
Formatting Documents
Formatting is easily done using Google Docs just like with any other word processing suite. There is a nice toolbar which has every option that you would ever need and furthermore you have the menu system up to that will do the same thing.

If you prefer the menu system then just use the [Format] option because it will do the same thing as the icons down below.
Speaking of the icons, you can see they are all grouped together in usual ways. Though they are in a slightly different order than other suites, it is easy to see their function. From the icon bar you can print, change your font, change font size, make words bold, center the text, and even make bullet points quite easily. There is a lot more that you can do but those are the usual basics which most people will need.
Finding Extra Fonts
Google Docs has a lot of different font options that are quick to see and use. However, if you still do not see something that you like then you can always click [More font...] at the bottom of the font list. There are a lot more here and what is really cool is that you can sort them by their popularity.
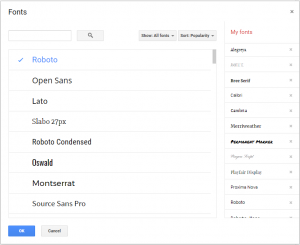
It is nice to see what is currently popular among others. The list to the right is also very useful as it is your list of fonts that you like and have used. This makes keeping track of them very easy which is a useful feature.
Display Styles
There are some different styles to apply to your writing. While there are not as many as some suites they are still nice. You also have the option of saving your style and making it a template which is a useful feature. If you do a lot of writing I would recommend that you do that because it will save you time.
Lists
We have the usual list options here as well and that is always nice. Google Docs has several varieties of bulleted and numbered lists to choose from. They are easy to apply and create because you can just hit the icon for each. If you click the tiny little arrow next to either of them you will see six different options for both bulleted and numbered lists. They are all nice to choose from and you can click on one of the styles to select them.
Inserting Content
The insertion of most content into your document is really quite easy. Just look at your menu and choose the [Insert] tab. You have many options to choose from including links, images, equations, and tables. This makes your document look nice and help the user that is reading it to understand easier what your message is about.
If you insert images keep in mind that generally around 2 mb is your limit for an image so if some are larger than that then you will need to reduce their size some.
If you need to do links and are not experienced at this their is a useful trick to it. You should go to the site that you want to link to and high the address at the top in the address bar. Once it is highlighted you just copy it to your clipboard and in your document you paste it in to the link box.
Document Management
Google makes managing your documents easy like most word processing suites. There is the usual list of opening, renaming, and moving options here as well. Nothing too exciting about that anyway.
There are a couple features that stand out and I want to mention them. The first is the [Share] option which makes it easy to send a friend the copy of your document.
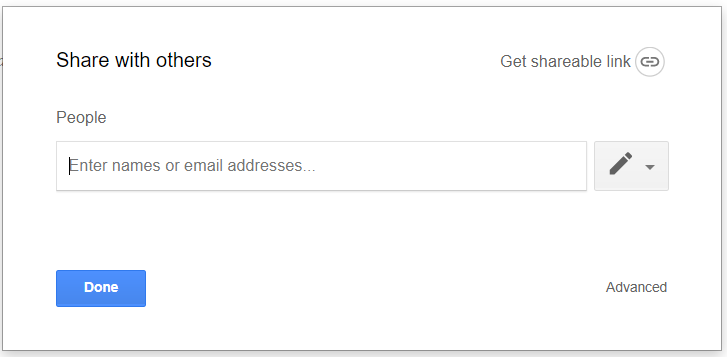
You can just enter your friend's email address and that is it. It is a good feature if you need to collaborate with someone like an editor to fix your grammar mistakes. I know nothing about that, really I don't.
The other cool feature I wanted to show you was their [Revision] option. This makes it nice to see how your work has changed and to correct things if you have suddenly gone off on a huge tangent in your new fiction novel.
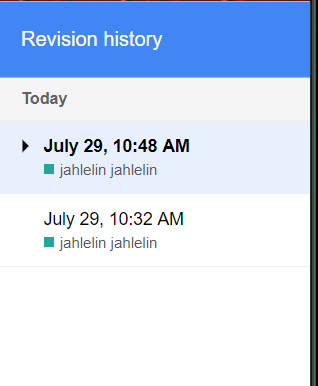
It lists my two revisions there and I would just select them to see the differences. They open right up depending on which one you select.
The Toolbox
The tool section of just about any app these days has the most useful items for me. It is also where I go to for every document that I write because there is always something I need from there before I finalize any document that I write.
It has a decent spellchecker you should always use. While any automated spellchecker can help you just remember they might not catch every mistake you make.
The word count feature is always nice because it can tell you where you are at quickly. The [Voice typing] feature is also quite handy as it will dictate for you. It is not perfect but it can save you time initially as you fill out your document. Then you just go back and check for errors but you will have still saved time. I do encourage you to try this option out.
Web Publishing
When you finish your document there is another option for sharing it and that is publishing it somewhere like a website or social media.
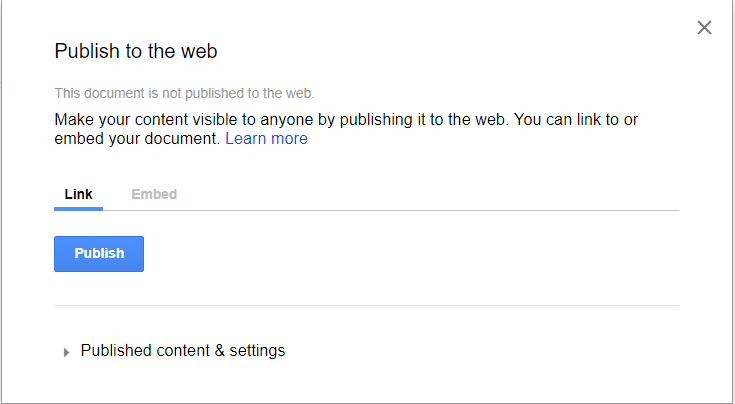
This is also under the [File] tab on the menu and you just select the [Publish to the Web] option. You can use the link tab there to share with others on any type of social media. The
tab is there so you can insert this link to your document on a website which is pretty cool.
Use Operators In Searching
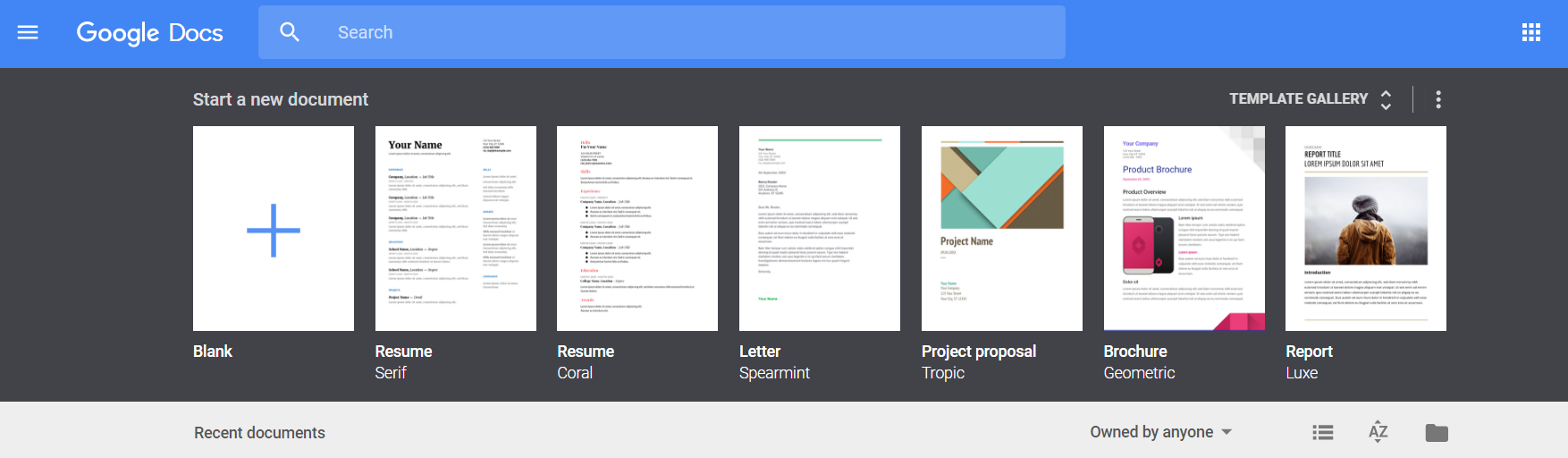
This is your main Google Docs page and its also called your home page. If you have dozens, hundreds, or even thousands of documents stored here don't go scrolling down and looking one by one. Use the search bar at the top and use Google's own search operators to help you out. The basics in that link are at the top but there are more advanced options down below.
Downloading Your Documents
Downloading any document is an easy task to do and it makes your document available offline. This especially useful if you are going to be without internet for a while and need to keep working.
- From the menu select File
- Then choose Download as...
- Now choose what format you would like
It will then go to your default download folder wherever that is for you.
Uploading Documents
Once you have worked on a document offline you will need to get it back into the Google Docs system. This is easy to do as well and I will show you how.
Select the little folder in the picture that is at the far right.
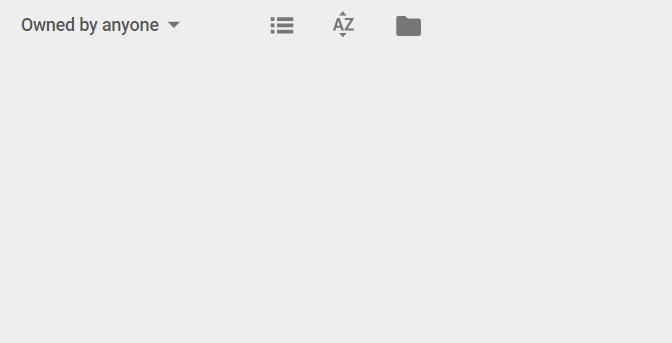
Once you have done that you will then select the [Upload] tab on the far right.
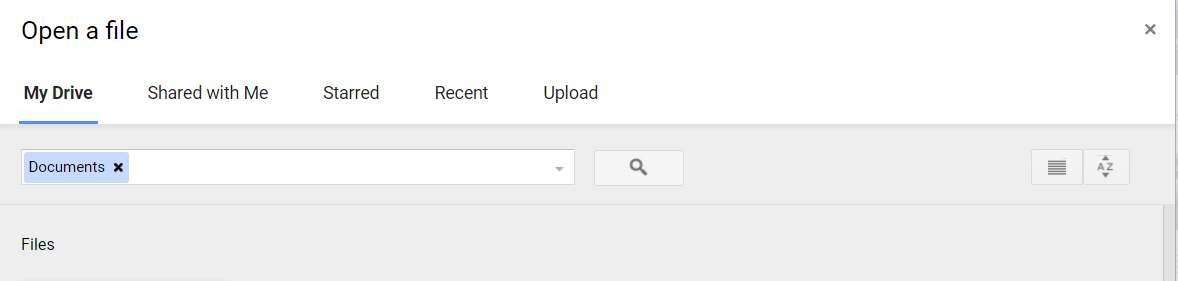
Once you click upload you can either drag a document in there or browse to some folder and select it. Easy!
Use Templates
Templates are one of those features that everyone should use. If you create documents then you should be using templates because it is that simple. I mentioned them earlier but I wanted to go in a bit more detail here. They are on your Docs homepage and labeled nicely so it is easy to see what they are.
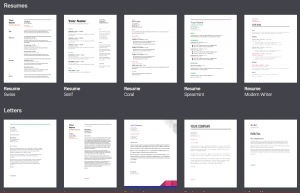
This is the first page of the template section and you can see there are a lot of options. Resumes and letters are probably the most often created form of document and therefore that is why they are at the top here. The next time you need to create one of these types then just browse through a few of these to find what you like.
Table Of Contents
If you have a very long document that includes many sections then it would be very handy to use a table of contents. You can do this by adding it as an add-on. Let me show you how.
- With your document open, select Add-ons from the menu.
- Then you will choose Get Add-on.
- In the search box, type out table of contents and hit enter.
Researching Content
This is my favorite feature of Google Docs because I do a lot of research. It is now called the [Explore] option and you get to it from the [Tools] tab in your main menu. It instantly analyzes your document and suggests topics for you to explore.
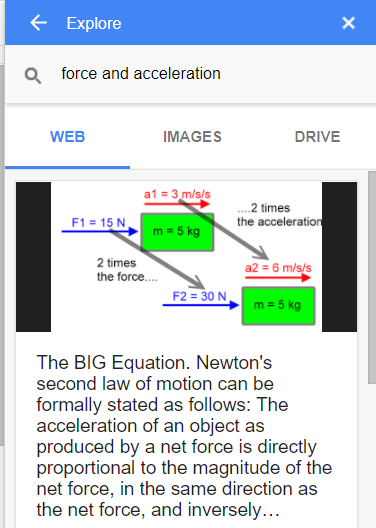
You can also just use the search bar too which is very nice. When you use this function you will notice that you do not ever have to leave your document and that means no more switching between pages constantly.
Make Footnotes
This is very easy to do in Google Docs and if you are writing the kind of document that requires them then you are in luck.
- Select [Insert] from the main menu.
- Choose the [Footnote] option.
- Then just type your footnote out and it goes where it should at the bottom.
Image Editing
You can even do images when you are using Google Docs. After you insert one the options to crop and resize will show up and you can make your images look exactly how you like. Just remember not to have them too big or they will not be able to upload.
Using Maps
Maps are similar to images in that you insert them. Most people, however, do not think of inserting a map into their document but its an entirely useful thing to do. You do it just like inserting a picture into your document except that you search by maps or locations. This will bring up maps into your search results and then you just insert that. It is very useful to do that if your document is talking about a location.
Keeping Track To Changes In Files
This will be very important to do if you have multiple people working on the same document. In Google Docs you can monitor the version history of any particular document to see what changes were made.
- Select File > Version History > See Version History
- Click one of the timestamps to see a previous version of the file.
- Click Restore this version if you want to make it the active version
- You will need Owner or Editor access to see the version history
Google Drive can also do something similar if your documents are already stored there.
- From Drive, click view details at the top right
- Make sure the activity tab is selected to see all of the file's information
- You can select any file in there to see version history
Working With Office Files
Most people have some Office files laying around somewhere, so it is a good idea to know how to work with them from within Google Docs. You might want to convert them to one of Google's formats and that too is an option.
- Open up Google Docs
- Select File > Open > Upload
- Choose your Office file and click open
- This will automatically save as a Docs file
- You can then save your document as an Office file again if you want
- Select File > Download as > Microsoft Word
Get Feedback On Your Files
If the document you are working on is very important or at least going to someone that is very important then you will want to get it right the first time. You can do this by getting feedback on your Docs file and this is easy to do.
- Put your file in Google Drive
- Open your document then click the share button in the top right corner
- Type out the names of people you want to share the file with
- Select can edit, can comment, or can view to choose how you want them to interact with your file
- Check the notify people via email box and click send
Adding And Editing Images
Google Docs can add and edit images from right within itself. You can crop, recolor, and rotate without leaving to go to other software.
- From Drive, open your document
- Click Insert > Image and select where your image is located at
- Double-click the image you want to add
- Click the image and select image options
- Choose a different color
- Adjust the brightness or contrast
To crop an image you will :
- Click your image to select it
- Select crop symbol and drag the box how you want it
- To make into a specific shape just click the arrow next to crop and select that shape
Creating Automatic Outlines In Docs
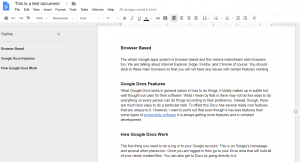
If the document in question is quite long then having an outline is very helpful. This will let you navigate sections easier and get you to the part that you want.
- From Docs, open a document
- Click View > Show Document Outline
- To get to a particular heading just click it in the outline
Using Add-Ons With Docs
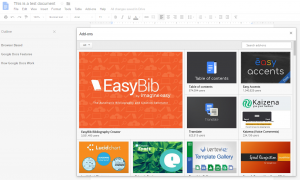
This is a great way to expand your functionality with Docs. There are many choices to choose from. You can use them to let other Google software communicate with Docs or have third party software do cool things. To use an add-on:
- Open up a document
- At the top choose Add-ons > Get add-ons
- Look at the description to see if you like it
- Click the install option
Adding Files To Events
If you have a meeting where you want others to look over your document before you send it out, you can attach this document to the event.
- From Calendar, create or open an event
- In the add description section, select attach
- Choose your file you want to associate with that event and save it
This is a very nice collaboration feature and it is helpful when others need to prepare by reading the document.
Translate A Document Into Another Language
If you have a geographically disperse company and you need to translate a document into another language, then this is easy to do.
- Open up your document
- At the top, click tools > translate document
- Rename your document and select the language you want
- Select the translate option
Sharing PDF Links
PDF's are a common and excellent way to share your documents. Not everyone uses Google Docs or Word so PDF's are a good way to make sure a document is universal. The nice thing about Docs is that you can send a PDF version of the file instead of making a separate document.
- Open up your document
- Select the share button
- Enter the email address of the person you want to share with
- Choose permissions you want them to have
- Select the send button
Sharing Content
Sharing anything that you create is easy enough. The key is to make a group. Anything you share will go to the whole group. If you add a new person to the group then everything previously shared will go to that person as well. Another nice feature is that your group can all have the same access to the content or each can have different permissions. Your first step is creating a group if you have not already.
- From groups, click create group and enter your group email address
- Select create
- Now add people to your group
- Choose the documents you want to share with them
Now just share like your document like usual.
- Open up your document
- Click share in the upper corner
- Type out your groups email address and permissions
Conclusion
The nice thing about how google docs work is that everything is stored in the cloud and that makes it available everywhere to you. For all of you that work on the road or just the train this is a critical factor. While it does not have all the options of the Microsoft Office suite it is quite adequate for most people. This makes it easier to use and therefore less distracting when your in the writing zone and putting out good content.