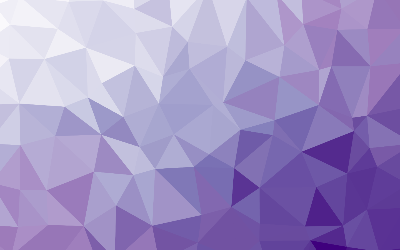
Sharing Your Home Network
These are my notes and worked examples on sharing your home network.
Sharing Resources
Networks consist of two types of computers, clients and servers. Client
computers use network resources. Servers provide the resources.
Before you can share your files or your printer with other network users, you
must set up a Windows file and orinter sharing feature. Without this feature
installed, your computer can be a network client but not a server.
To enable file and printer sharing:
1. Search network and sharing center.
2. Click change advanced sharing settings.
3. Click the down arrow next to the network you want to enable file and printer
sharing for.
4. Select the turn on file and printer sharing option
5. Click the save changes button
Do not enable file or printer sharing for the public network. Doing so exposes
your computer to other users on the same public network.
Sharing a Folder
To enable other network users to access files that reside on your hard drive,
youmust designate a folder on the drive as a shared folder. You can share an
entire drive if you want to but this would allow other users on your network to
access your entire drive at will. If you share a folder, network users can
access only those files that reside in the folder you share. If the folder you
share contains other folders, network users can access files in those folders
too.
Don't share an entire drive unless you want everyone on the network the freedom
to see everything on your hard drive.
To share a folder on your desktop Windows:
1. Open explorer and navigate to the folder you want to share.
2. Right click the folder you want to share and choose properties
3. Click the sharing tab and then click the share button.
4. Click the arrow in the drop down list, choose everyone, and then click add.
5. Select the level of access you want to grant each user.
6. Click share.
Using the Public Folder
Windows includes an alternative method of sharing files on the network, the
Public folder. The Public folder is a folder that is automatically designated
for public access. Files you save in this folder can be accessed by other users
on the network and by any user who logs on to your computer.
Before you can use the Public folder, you must enable it. Do the previous
sharing steps except choose all networks in the sharing option. After you enable
Public folder sharing, you can access the Public folder on your own computer
through Windows Explorer. The Public folder includes several predefined
subfolders designed for sharing documents, downloads, music, pictures, and
videos. You can use these subfolders if you want or you can create your own
subfolders to help organize the data in your Public folder.
Sharing a Printer
Sharing a printer is more complicated than sharing a hard drive. When you share
a hard drive, other network users access your files from time to time. When you
share a printer, users do all sorts of things and at the worst times. However,
if you have the only decent printer in your office, everyone will want to use it
anyway.
1. Open control panel
2. Click devices and printers
3. Right click the printer that you want to share and choose printer properties
4. Click the sharing tab
5. Select the share this printer option
6. Change the share name if you don;t like the name suggested by Windows
7. click ok
To take your shared printer off the shared network, follow the first 4 steps but
choose deselect the share this printer check box and then click ok.
Using Office365
Microsoft Office is the most popular suite of application programs used on
personal computers. To get the most from using Office on a network, you should
download the Office Deployment kit. This tool allows you to create simple click
to run installers for Office applications. You can easily find it by searching
for Office Deployment kit in a search engine.
Opening a file that resides on a network drive is almost as easy as opening a
file on a local drive. All Office programs use the menu File>Open sequence to
open files. To access a file that resides on a network volume that is mapped to
a drive letter, all you have to do is use the drop down list at the top of the
dialog box to select the network drive.
You can map a network drive directly from the open dialog box by navigating to
the folder you want to map, right clicking the folder, and choosing map network
drive.
If you try to open a file that another network users has opened already, Office
tells you that the file is in use and offers to let you open a read only version
of the file. You can read and edit the read only version, but Office does not
let you overwrite the exisitng version of the file. You have to choose save as
and name as another file.
Workgroup Templates
A template is a special type of a document file that holds formatting
information, boilerplate text, and other customized settings that you can use as
the basis for new documents.
Three Office programs, Word, Excel, and PowerPoint, enable you to specify a
template whenever you create a new document. When you create a new document in
these programs, you see a dialog box that lets you choose a template for the new
document. Office comes with a set of templates for the most common types of
documents. These templates are grouped under the various tabs that appear across
the top of the new dialog box.
In addition to the templates that come with Office, you can create your own
templates. Creating your own templates is especially useful if you want to
establish a consistent look for documents prepared by your network users. Office
enables you to store templates in two locations. The user's templates folder on
each user's local disk drive if a particular user needs a specialized template.
The workgroup templates folder on a shared network drive is useful if you have
templates that you want to make available to all network users on the network
server. This arrangement still allows each user to create templates that are not
available to other network users.
When you use both a user templates folder and a workgroup templates folder,
Office combines the templates from both folders and lists them in alphabetical
order in the new dialog box. To set the location of the user templates and
workgroup templates folders:
1. In Word, create a new document or open an existing document
2. Choose File>Options
3. Click the advanced tab
4. Scroll down to the general section and then click the file locations button
5. Double click the workgroup templates item
6. Browse to the templates file and then click ok
7. Click ok to dismiss the file locations dialog box
8. Click ok again
Although the user templates and workgroup templates settings affect Word, Excel,
and PowerPoint, you can change these settings only from Word. The options dialog
boxes in Excel and PowerPoint don't show the user templates or workgroup
templates options.
When you install office, the standard templates that come with Office are copied
into a folder on the computer's local disk drive, and the user templates option
is set to this folder. The workgroup templates option is left blank. You can set
the workgroup templates folder to a shared network fgolder by clicking the
network templates, clicking the modify button, and specifying a shared network
folder that contains your workgroup tekmplates.
Access Database
If you want to share an Access database among several network users, be aware of
a few special considerations.
When you share a database, more than one user may try to access the same record
at the same time. This situation can lead to problems if two or more users try
to update the record. To handle thos potential problem, Access locks the record
so that only one user at a time can update it. Access uses one of three methods
to lock records:
1. Edited record: This method locks a record whenever a user begins to edit a
record.
2. No locks: This method does not really mean that the record is not locked. It
means that the record is not locked until a user writes a change to the
database.
3. All records: All records locks an entire table whenever a user edits any
record in the table.
Access lets you split a database so that the forms, queries, and reports are
stored on eachuser;s local disk drive, but the data itself is stored on a
network drive. This feature can make the database run more efficiently on a
network, but it more difficult to set up. To split a database, choose
tools>>database utilities>>database splitter.
Access includes built in security features that you should use if you share an
Access database from a Windows client computer. If you store the database on a
domain server, you can use the server's security features to protect the
database.
Access automatically refreshes forms and datasheets every 60 seconds. That way,
if one user opens a form or datasheet and another user changes the data a few
seconds later, the first users sees the changes within one minute. If 60 seconds
is too long or too short an interval, you can change the refresh rate by using
the advanced tab in the options dialog box.
Offline Files
The main complication of working with offline files is what happens when two or
more users want to access the same offline files. Windows can attempt to keep it
organized but it does not do a good job of it. The best thing to do is not use
the offline files feature if other users might work on the same files.
However, before you can use offline files, you must first enable the offline
files feature. To do that open control panel, double click the sync center icon,
and click manage offline files. This brings up the offline files dialog box.
Click enable offline files and then click ok.
After you have enabled offline files, using the offline files feature is easy.
Just open the computer folder, right click the mapped network drive you want to
make available offline, and choose always available offline. If you do not want
to designsate an entire mapped drive for offline access, you can designate
individual folders within a mapped drive by using the technique. Right click the
folder and choose always available offline again. When you first designate a
drive or folder as available offline, Windows copies all the files on the drive
or folder to local storage. Deoending on how many files are involved, this
process can take a while.
After you designate a drive as available offline, Windows takes care of the
rest. Each time you log on or out of the network, Windows syncs your offline
files. Windows compares the time stamp on each file on both the server and the
local copy and then copies any files that have changed.
If you want, you can force Windows to sync your offline files by right clicking
the drive or folder and choosing sync. Make sure that no files in the folder are
currently open at the time you set the make available offline option. If any
files are open, you will receive an error message. You have to close the open
files before you can designate the folder for offline access.
The properties dialog box for mapped drives includes an Offline files tab.