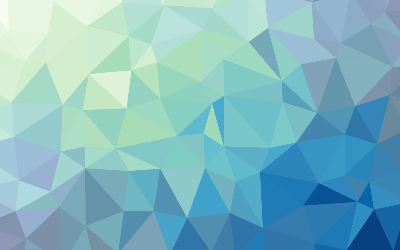
Customizing the Prompt in Linux
These are my notes on customizing the prompt in linux.
Adjusting Your Prompt
The shell prompt can be greatly configured. It can be very useful to learn about
it and that will be the purpose of this section. The default prompt will contain
information such as our username, hostname, and current working directory. The
prompt is defined by an environment variable named "PS1". We can view the
contents of "PS1" with the echo command. echo $PS1
From the results, we can see that "PS1" contains a few of the characters we see
in our prompt such as the brackets, the at-sign, and the dollar sign, but the
rest are a mystery.
With this list of special characters, we can change the prompt to see the
effect. We can back up the existing prompt string so we can restore it later. To
do this, we will copy the existing string into another shell variable that we
create ourselves.ps1_old="PS1"
We create a new variable called ps1_old and assign the value of PS1 to it. We
can verify that the string has been copied by using the echo command.echo $ps1_old
We can restore the original prompt at any time during our terminal session by
simply reversing the process. PS1="ps1_old"
Now that we are ready to proceed, let us see what happens if we have an empty
prompt string.PS1=
If we assign nothing to the prompt string, we get nothing. No prompt string at
all. The prompt is still there but displays nothing, just as we asked it to do.
We can replace it with a minimal prompt.PS1="\$ "
Notice the trailing space within the double quotes. This provides the space
between the dollar sign and the cursor when the prompt is displayed. PS1="\A \h \$ "
Adding time of day is useful if we need to keep up track of when we do things.
Now this prompt is similar to what we started with.PS1="<\u!\h \W>\$ "
Colors
Most terminal emulator programs respond to certain non-printing character
sequences to control such things as character attributes and cursor position.
Character color is controlled by sending the terminal emulator an ANSI code
embedded in the stream of characters to be displayed. The control code does not
print out on the display, it is interpreted by the terminal as an instruction.
An ANSI escape code begins with an octal 033, escape key, followed by an
optional character attribute, followed by an instruction. For example, the code
to set the text color to normal black text is:\033[0;30m
The following table lists the available colors.
\033[0;30m black
\033[0;31m red
\033[0;32m green
\033[0;33m brown
\033[0;34m blue
\033[0;35m purple
\033[0;36m cyan
\033[0;37m light gray
\033[1;30m dark gray
\033[1;31m light red
\033[1;32m light green
\033[1;33m yellow
\033[1;34m light blue
\033[1;35m light purple
\033[1;36m light cyan
\033[1;37m white
We can also set the background color.
\033[0;40m black
\033[0;41m red
\033[0;42m green
\033[0;43m brown
\033[0;44m blue
\033[0;45m purple
\033[0;46m cyan
\033[0;47m light gray
We can create a prompt with a red background:PS1="\[\033[0;41m\]<\u@\h \W>\$\[\033[0m\] "
Besides the normal(0) and bold(1) attributes, text may be given underscore(4),
blinking(5), and inverse(7) attributes. However, some terminal emulators refuse
to honor the blinking attribute.
Moving the Cursor
Escape codes can be used to position the cursor. This is commonly used to
provide a clock or some other kind of information at a different location on the
screen, such as in an upper corner each time the prompt is drawn.
\033[1;cH move the cursor to line 1 at column c
\033[nA move the cursor up n lines
\033[nB move the cursor down n lines
\033[nC move the cursor forward n characters
\033[nD move the cursor backward n characters
\033[2J clear the screen and move cursor to upper-left corner
\033[K clear from the cursor position to end of the current line
\033[s store the current cursor position
\033[u recall the stored cursor position
Obviously, we do not want to be typing these control codes in all the time so we
need to store our prompt to make it easier. We can make the prompt permanent by
adding it to our .bashrc file. To do so, add your prompt that you like followed
by "export PS1" and then save the file.